とってもお買い得な価格コム限定モデルのPCを楽天リーベイツ経由でさらにお買い得に買えるのか?挑戦してみたいと思います。
事前にネットで調べたところ…価格コムモデルを楽天リーベイツ経由で購入することは「できる」「できない」どちらの声もありましたが、やや「(購入)できない」が優勢でした。
ブログのネタにするにはちょうどよさそうなので、買ってみることにします。
私は普段のネットにはMicrosoftEdgeを利用しているため、ほぼまっさらなGoogle Chromeを用意し、「楽天リーベイツ ポイントアシスト」という拡張機能をインストールします。
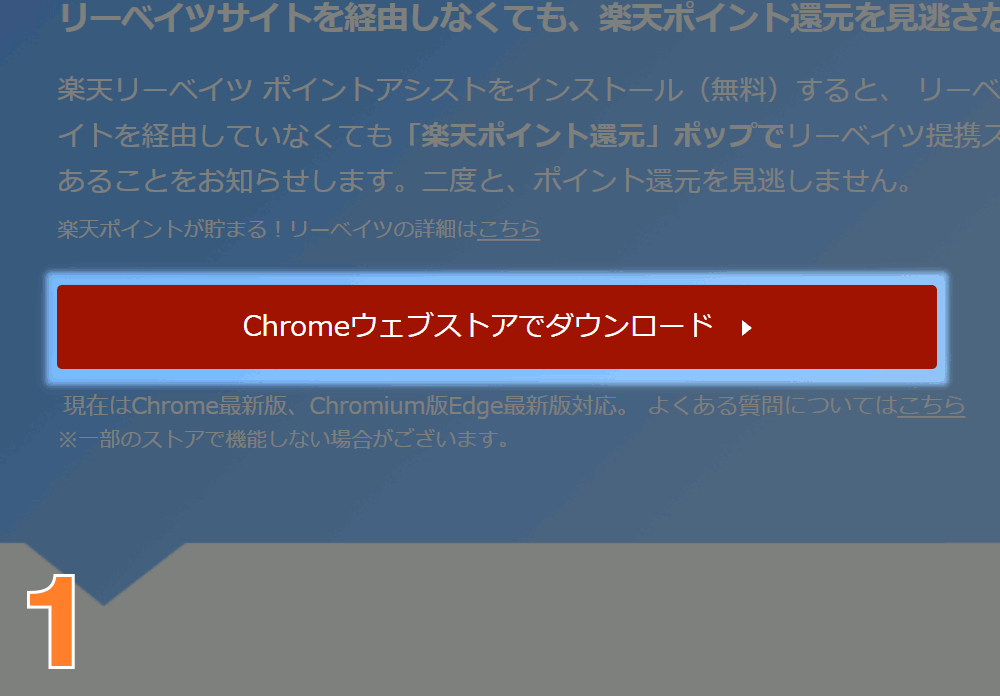
(図1)「Chromeウェブストアでダウンロード」をクリック。
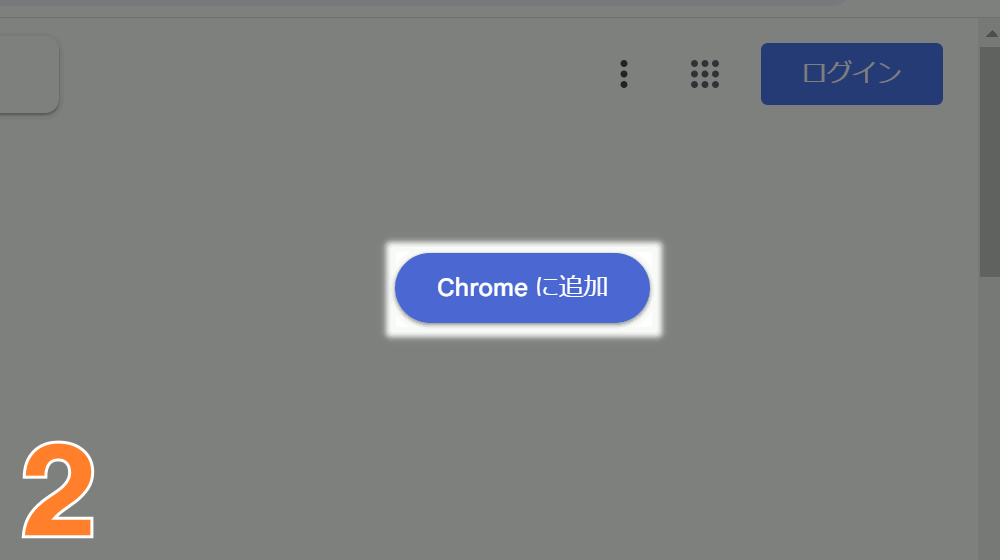
(図2)「Chromeに追加」をクリック。
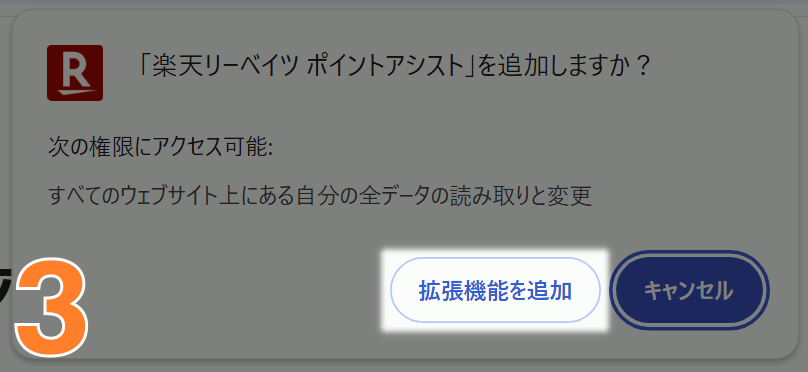
(図3)「拡張機能を追加」をクリック。
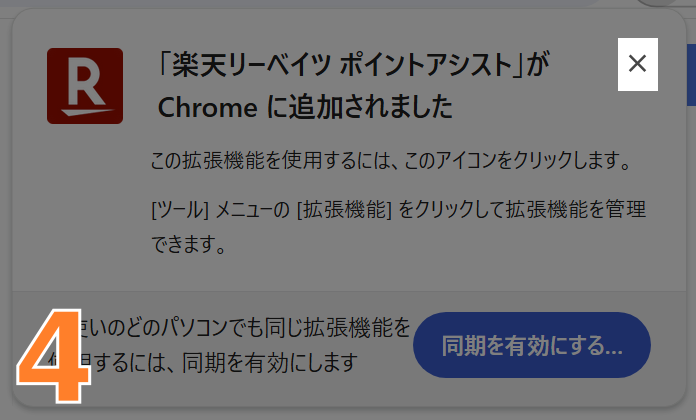
(図4)「「楽天リーベイツ ポイントアシスト」がChromeに追加されました」と表示されたらインストール完了です。
「同期を有効にする…」は押さなくても構いません。
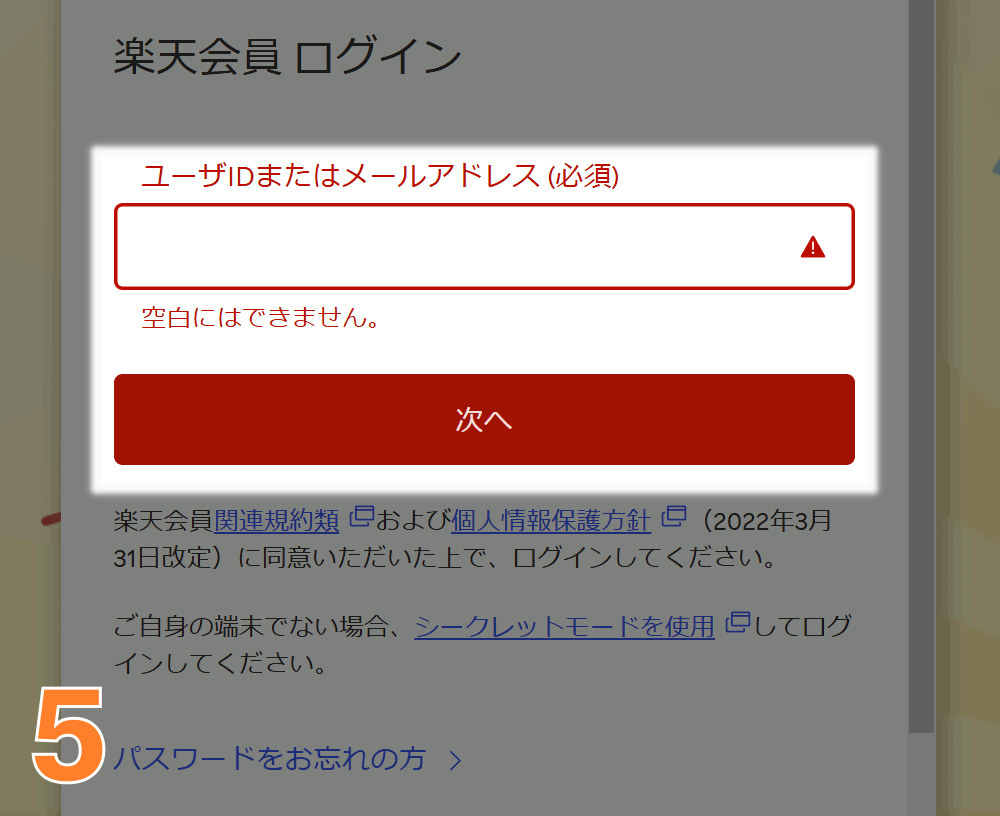
(図5)楽天のユーザIDとパスワードを入力してログインしておきます。
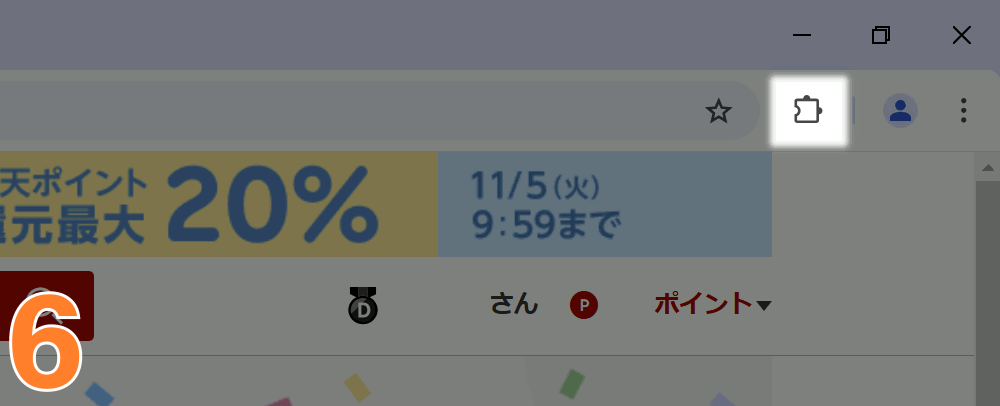
(図6)画面右上にあるパズルのピースのようなアイコン「拡張機能」をクリック。
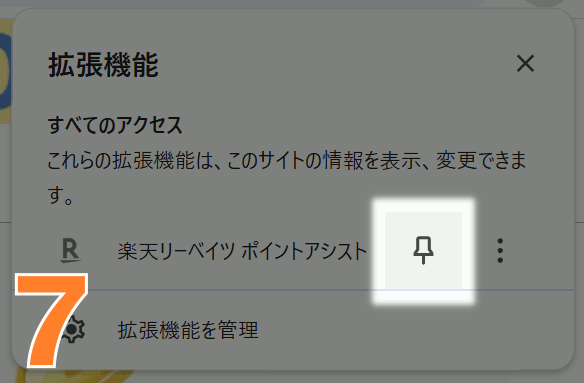
(図7)「楽天リーベイツ ポイントアシスト」と書いてあるところの右にあるピンをクリックし、固定させます。
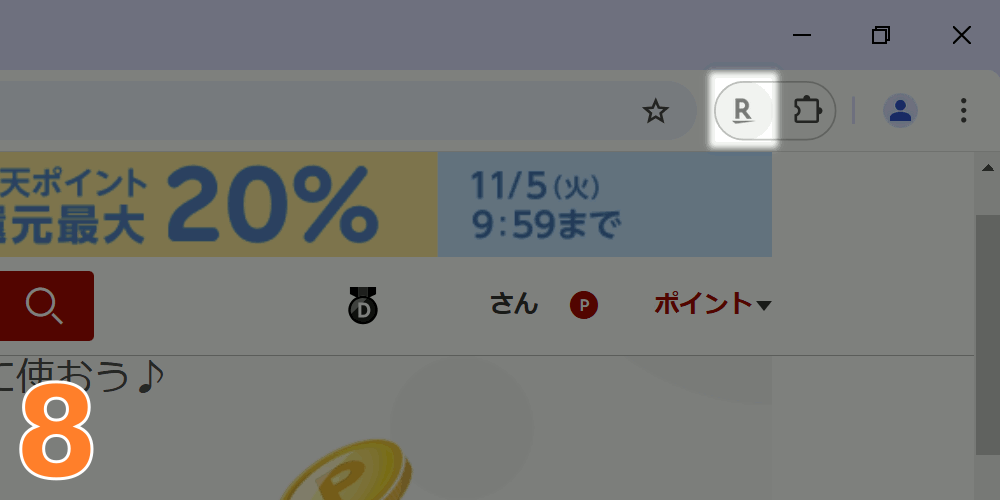
(図8)先ほどの「機能拡張」アイコンの左隣にRマークが表示されました。
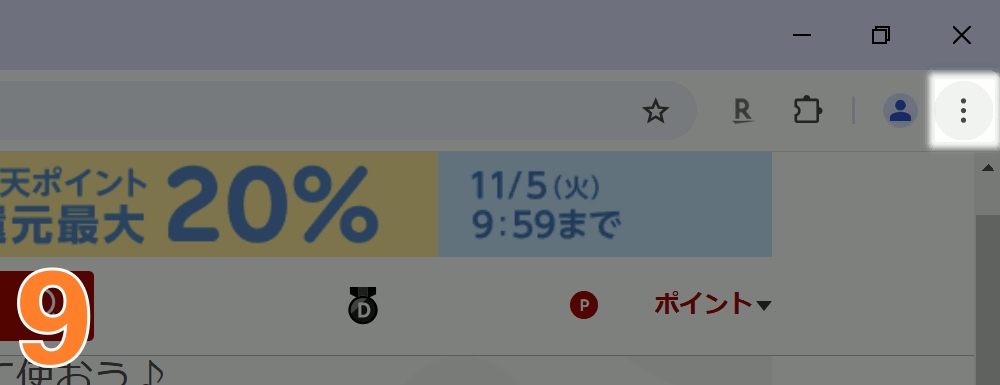
ここでいったん、Google Chromeの中身をきれいにしておきます。
(図9)右上にある3つの点、「Google Chromeの設定」をクリック。
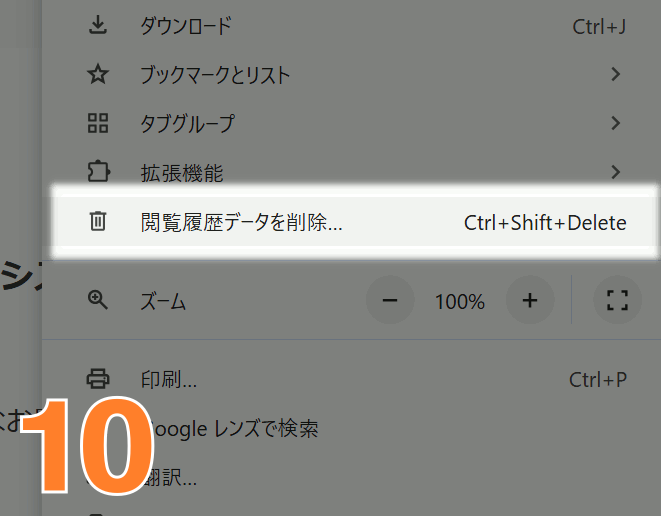
(図10)中ほどにある「閲覧履歴データを削除…」をクリック。
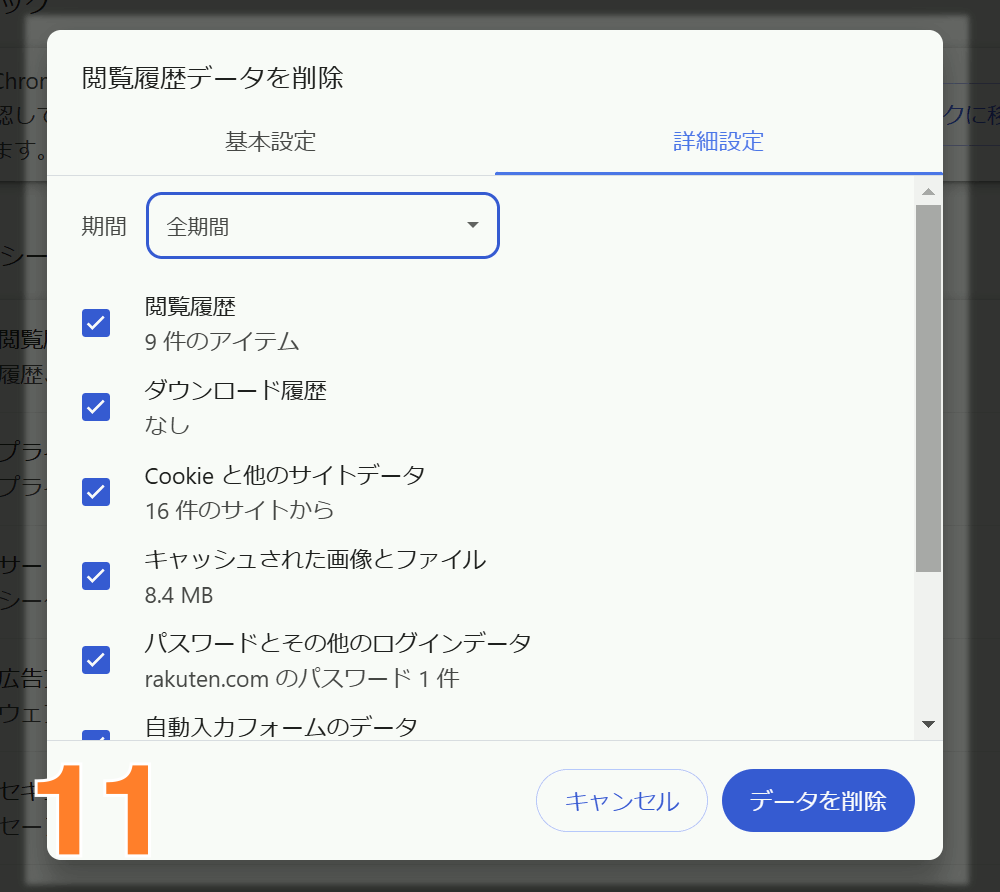
(図11)「基本設定」の「期間:全期間」を確認し、すべての項目にチェックを入れます。
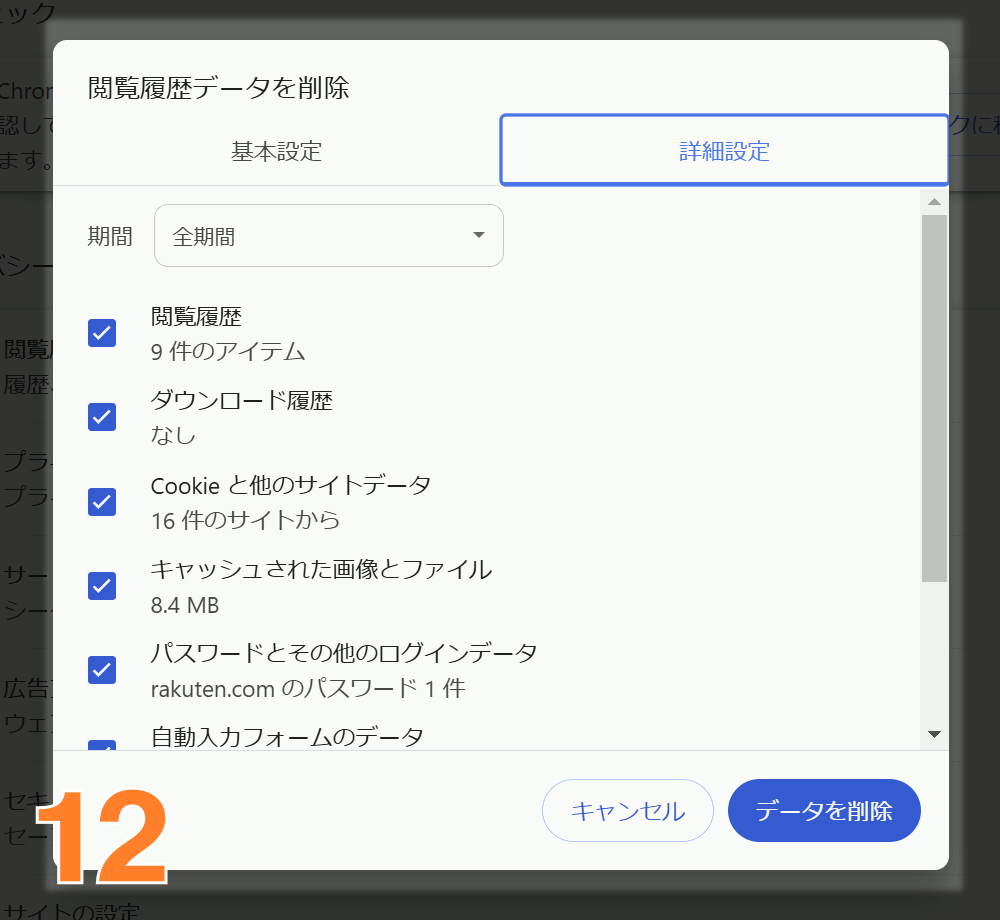
(図12)「詳細設定」も「期間:全期間」を確認し、すべての項目にチェックを入れます。
そして「データを削除」をクリック。
いよいよ価格.comにアクセスし、購入したい価格コムモデルのページへ向かいます。
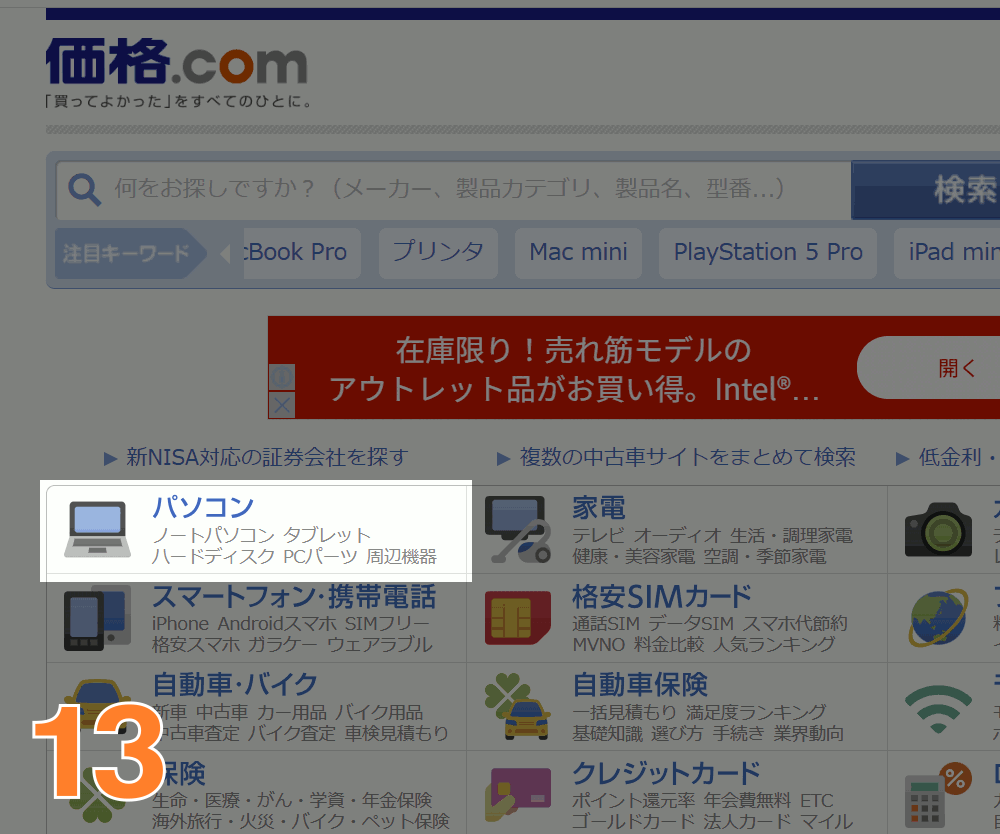
(図13)価格.comにアクセスし、「パソコン」をクリック。

(図14)「ノートパソコン」をクリック。
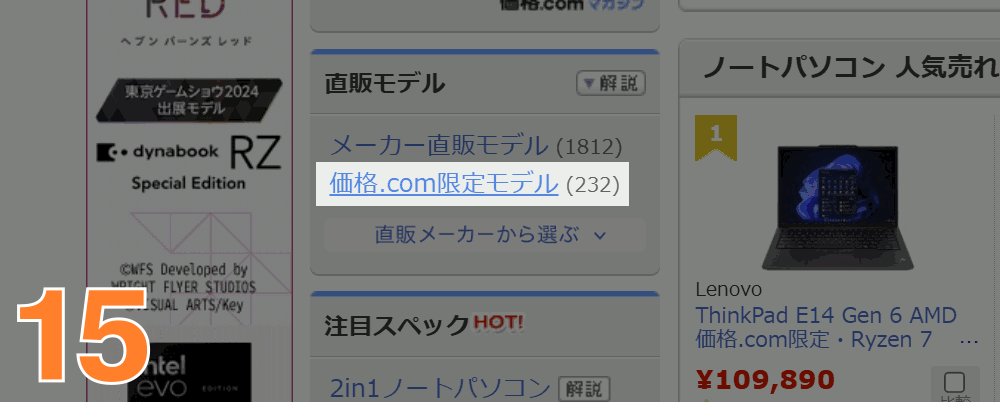
(図15)「価格.com限定モデル」をクリック。
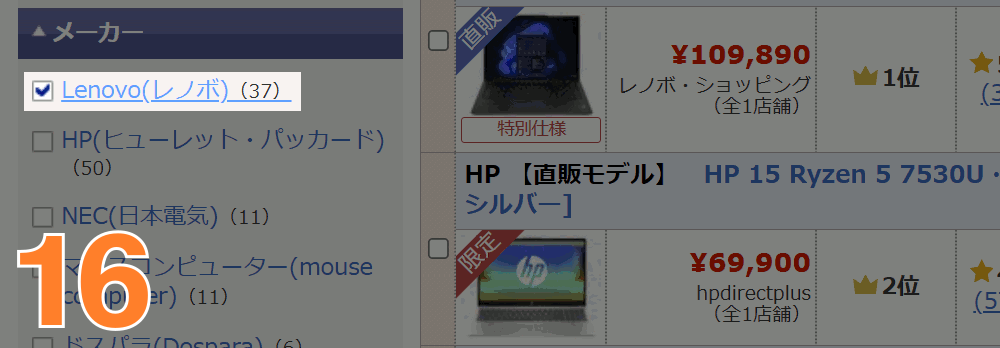
(図16)「Lenovo(レノボ)」をクリック。
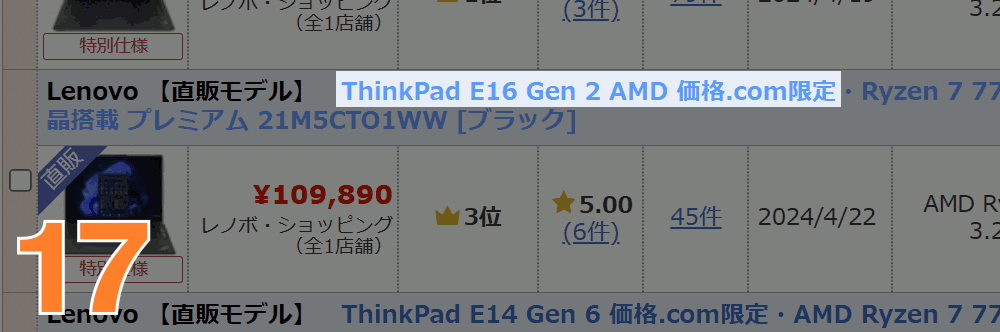
(図17)購入したいモデルをクリック。
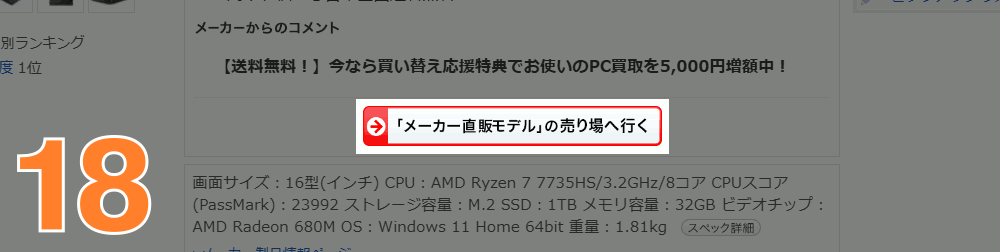
(図18)「「メーカー直販モデル」の売り場へ行く」をクリック。
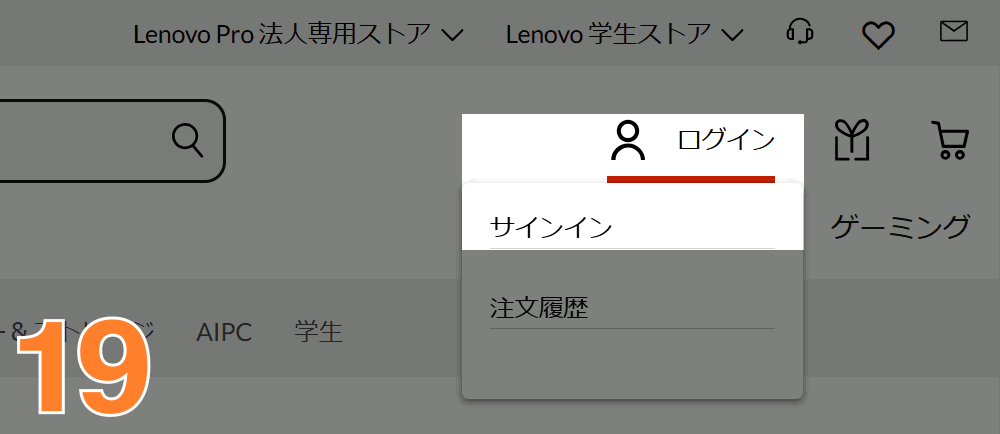
レノボのサイトに移動しました。
(図19)右上の「ログイン」>「サインイン」をクリック。
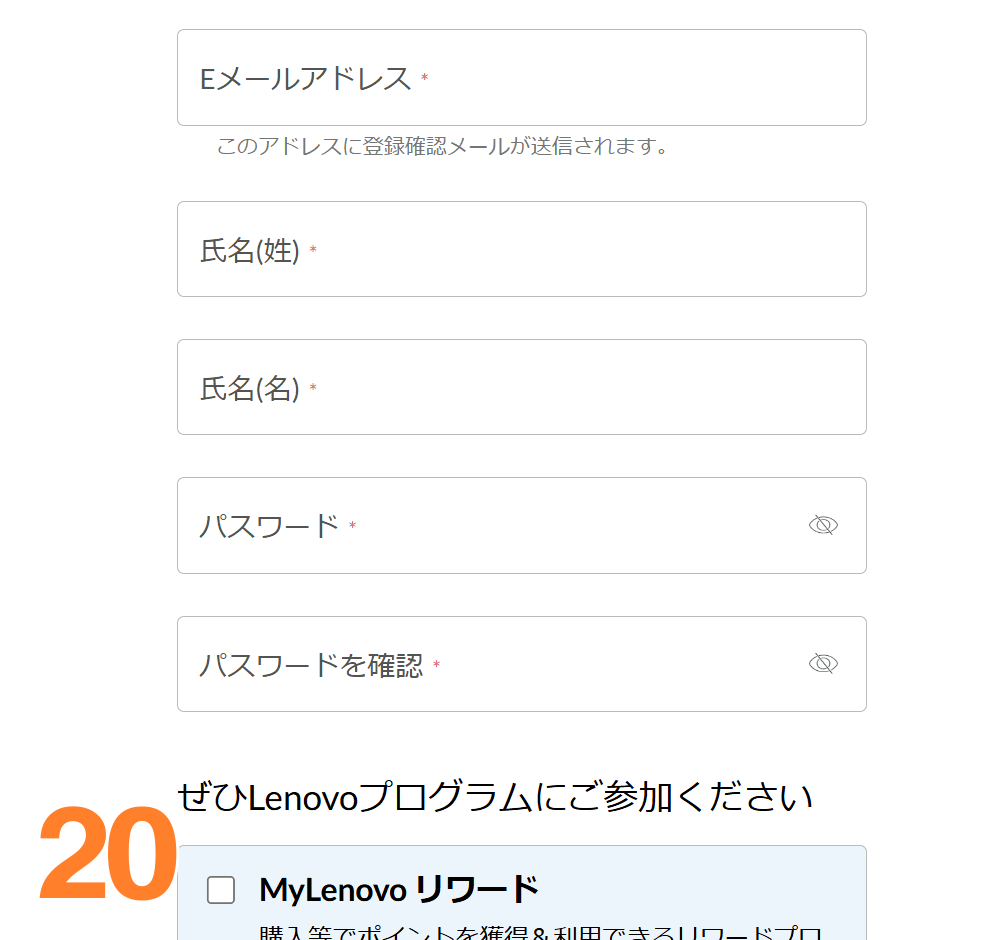
アカウントを持っている方はログイン。アカウントを持っていない方は「Lenovo IDの作成」をクリックしてLenovo IDを作成しましょう。
(図20)Eメールアドレス、氏名、パスワードを入力します。MyLenovoリワードやメルマガは好みで登録してもいいでしょう。私は登録しました。
18歳以上であることのチェックボックスにもチェックを入れてから、「Lenovo IDの作成」をクリック。
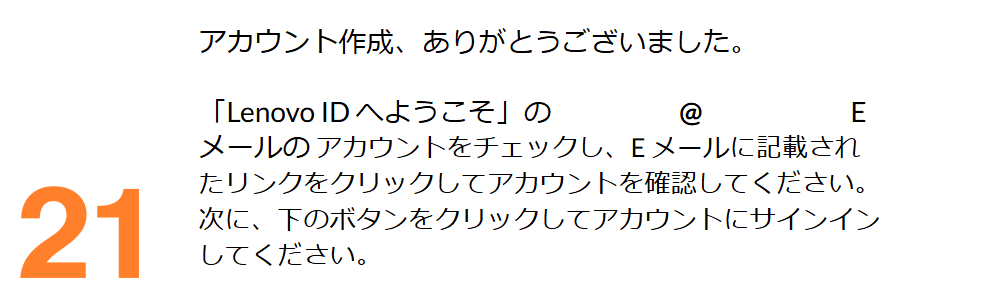
(図21)登録したメールアドレス宛てに認証用メールが届くので確認します。
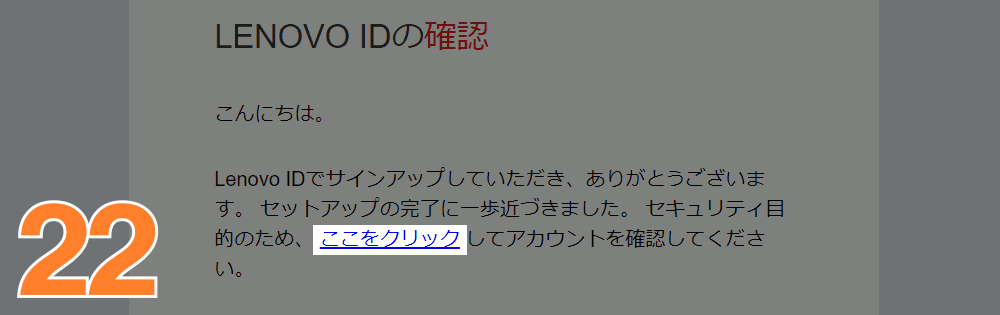
(図22)差出人が「Lenovo ID Team」の認証用メールです。メールを開いて「ここをクリック」をクリックして、メール認証を済ませてください。
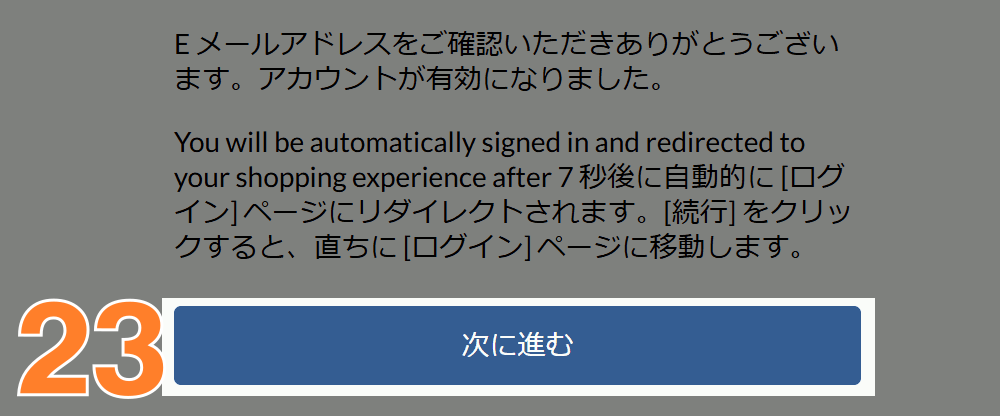
(図23)アカウントが有効になりました。「次に進む」をクリック。
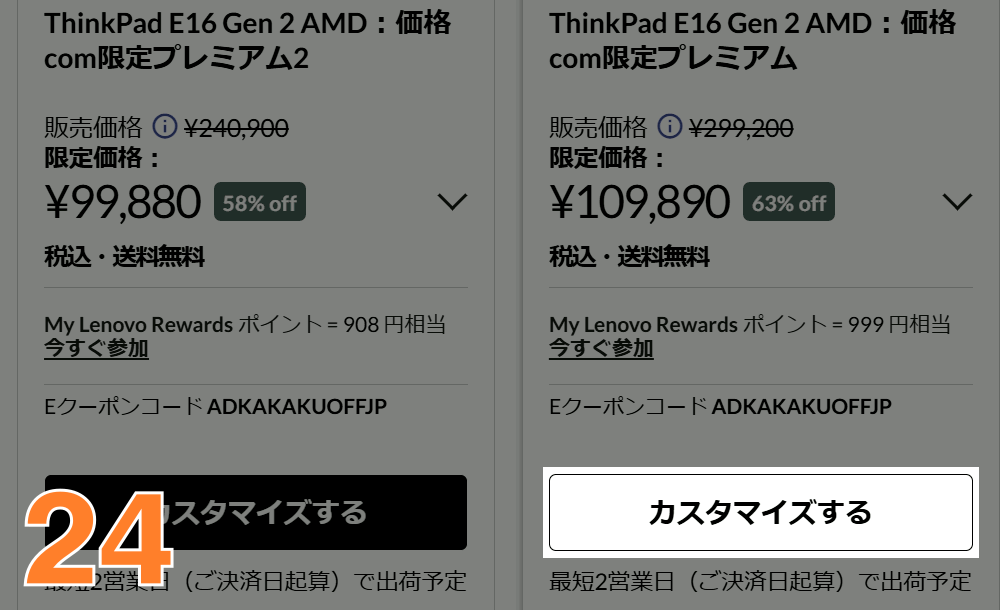
レノボのサイトにログインした状態で、価格.com限定モデルのページへ向かいます。
(図24)ページを下に進めていくと、ThinkPad E16 gen 2 AMDが並んでいます。今回は、このうち「価格com限定プレミアム」モデルの購入に挑戦します。「カスタマイズする」をクリック。
※隣の「価格com限定プレミアム2」はSSDが256GBで10,000円安いモデルです。
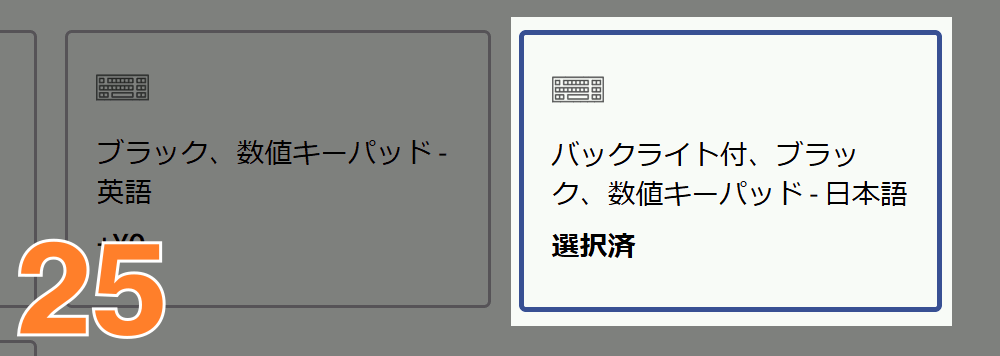
構成を確認しつつ下へ進めていきます。
(図25)今回は、キーボードを「バックライト付、ブラック、数値キーパッド-日本語」に変更します。
元々、廉価グレードのEシリーズとはいえThinkPadなのですからキーボードは良好だと思います。ただ、ネット上には「バックライト付キーボードにすると更に打鍵感が向上する」と書かれていたので(真偽のほどは定かではありませんが…)バックライト付にしてみます。

(図26)構成が決まったので、ページの一番上に戻り「次に進む」をクリック。

(図27)延長保証は(私にとって)不要なので「次に進む>>周辺機器」をクリック。

(図28)周辺機器も(私にとって)不要です。「カートに入れる」をクリック。
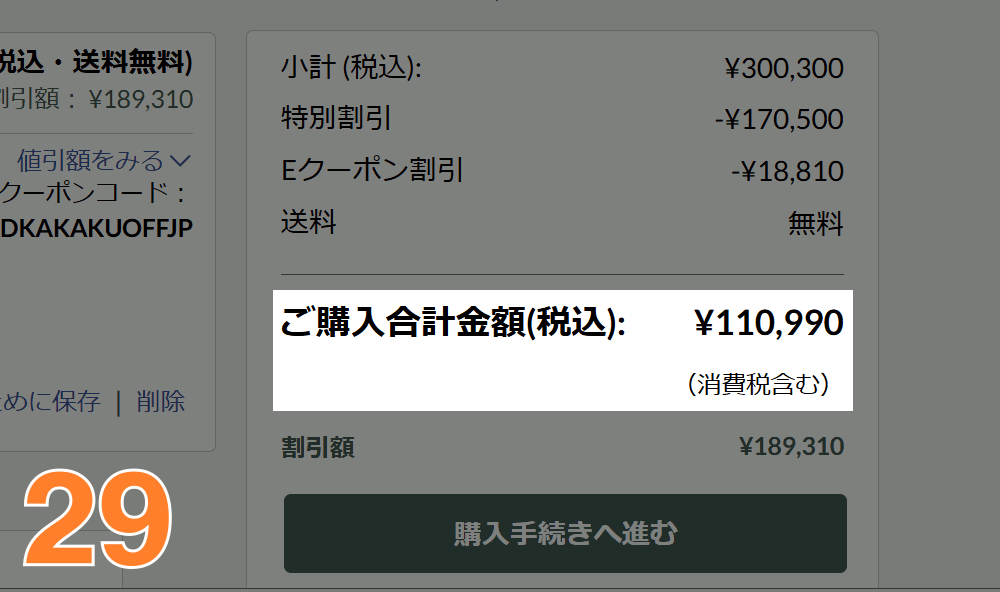
(図29)カートの中身が「ThinkPad E16 gen 2 AMD:価格com限定プレミアム」で、ご購入合計金額が110,990円になっていることを確認します。
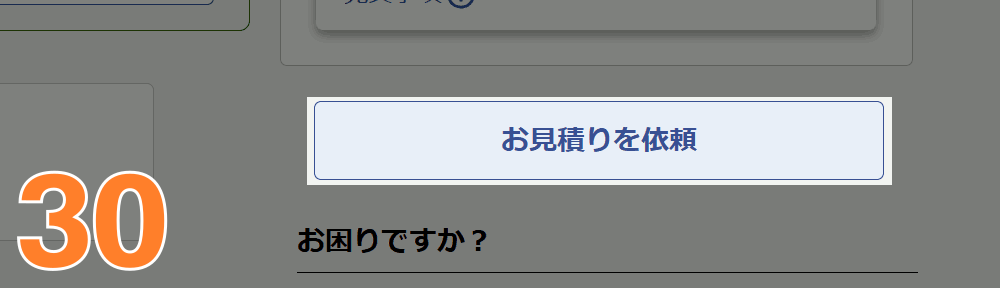
「購入手続きへ進む」をクリックしないで下の方へ画面を移動(スクロール)させて(図30)「お見積りを依頼」をクリック。
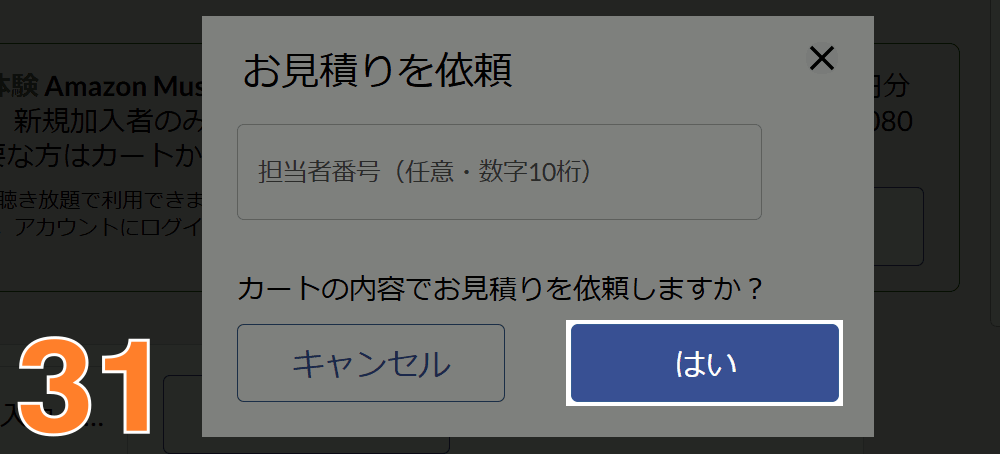
(図31)担当者番号欄は任意です。担当者番号をお持ちの方は入力して、お持ちでない方は空欄のままで「はい」をクリック。
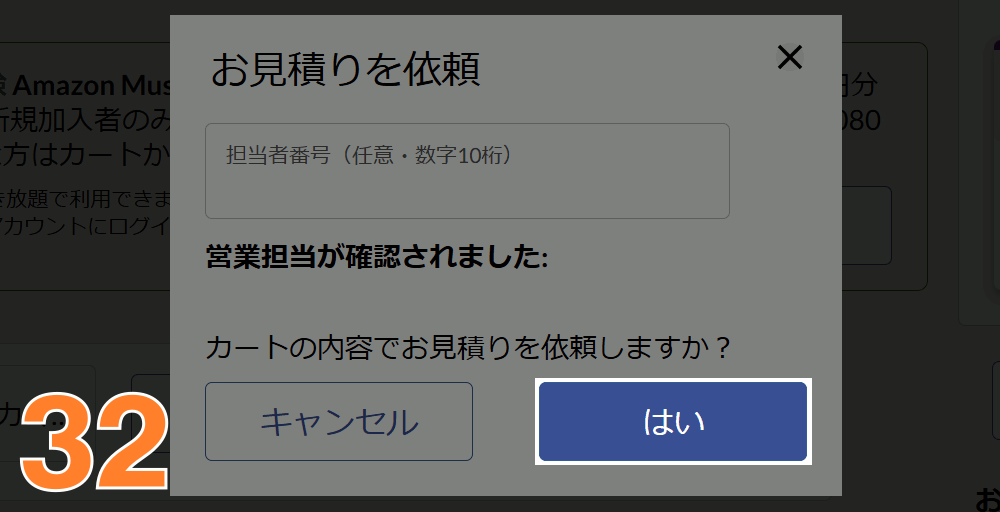
(図32)私はレノボの担当者番号を持っていたので、入力したうえで、「はい」をクリックしました。
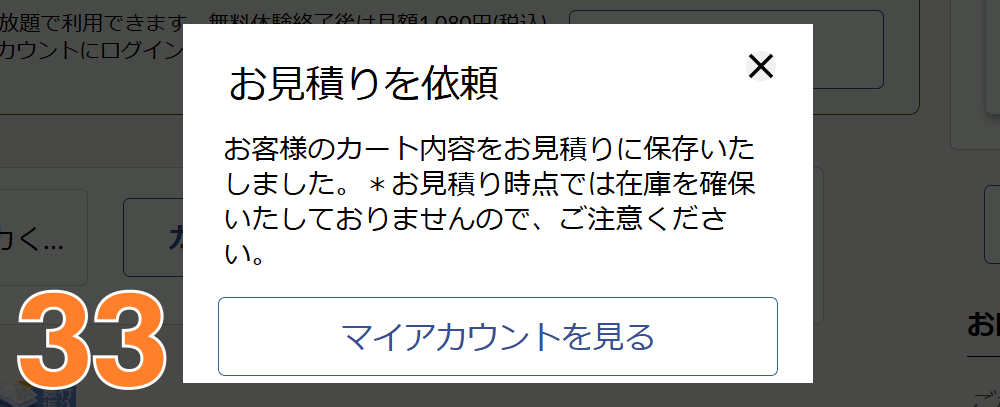
(図33)お疲れさまでした。見積もりが保存されましたので、下準備は完了です。
この後はいよいよ楽天リーベイツを経由して保存した見積から発注してみます。
ここで再度Google Chromeのデータ削除をしておきます。
(図9)~(図12)の手順を踏んで戻ってきてください。
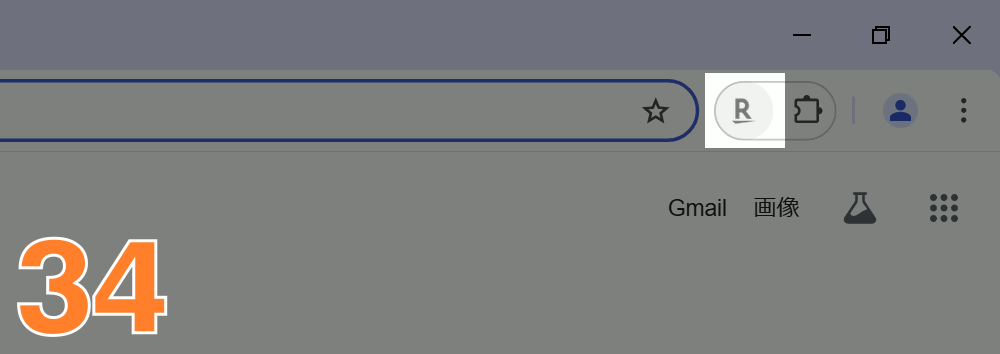
(図34)最初に入れた「楽天リーベイツ ポイントアシスト」をクリック。
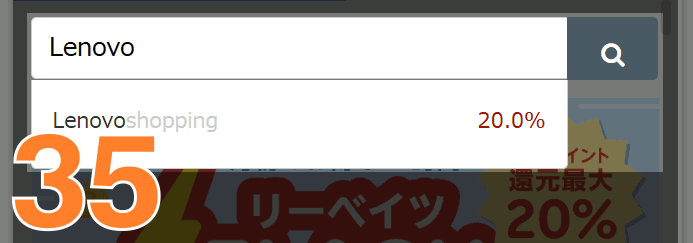
(図35)検索窓に「Lenovo」と入力し、「Lenovoshopping 20%」をクリック。
うまくいくといいのですが…。
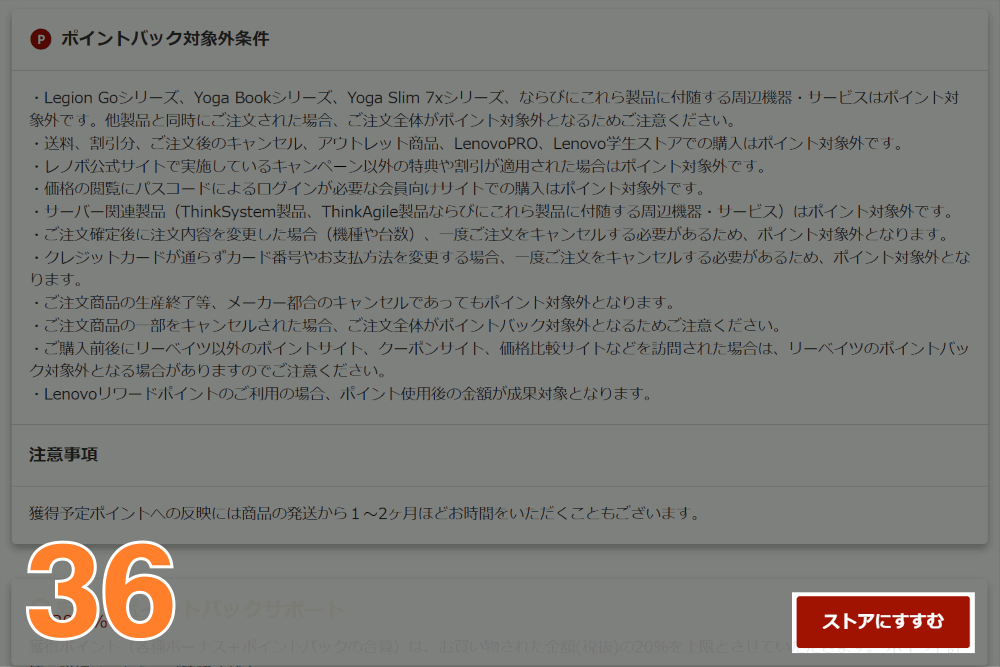
ポイントバック対象外条件を確認します。「ご購入前後にリーベイツ以外のポイントサイト、クーポンサイト、価格比較サイトなどを訪問された場合は、リーベイツのポイントバック対象外となる場合がありますのでご注意ください。」と書かれています…。ただ、「場合があります」という書き方が気になりますね。対象外ならきっぱりと「対象外となります」と書くのではないでしょうか?
(図36)「ストアにすすむ」をクリック。
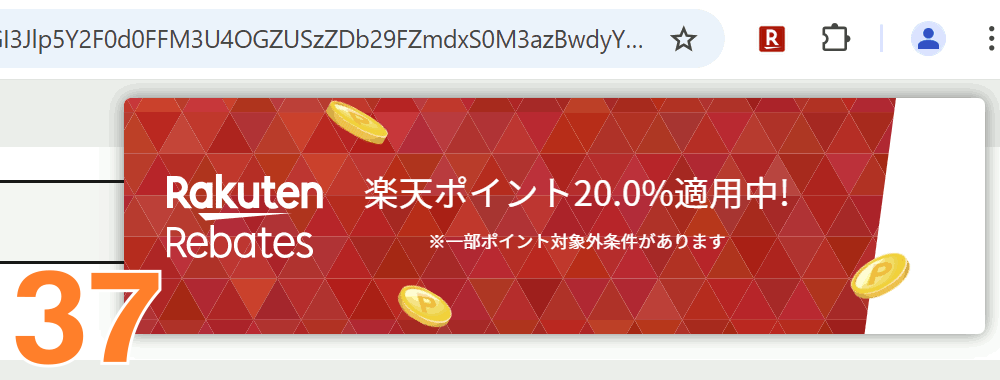
レノボの公式サイトにつながりました。
(図37)右上に「楽天ポイント20.0%適用中!」と表示され、楽天リーベイツ ポイントアシストのRマークが赤くなりました。Rマークが赤ければ20%適用中ということでしょうか?

(図38)右上の「ログイン」>「サインイン」をクリック
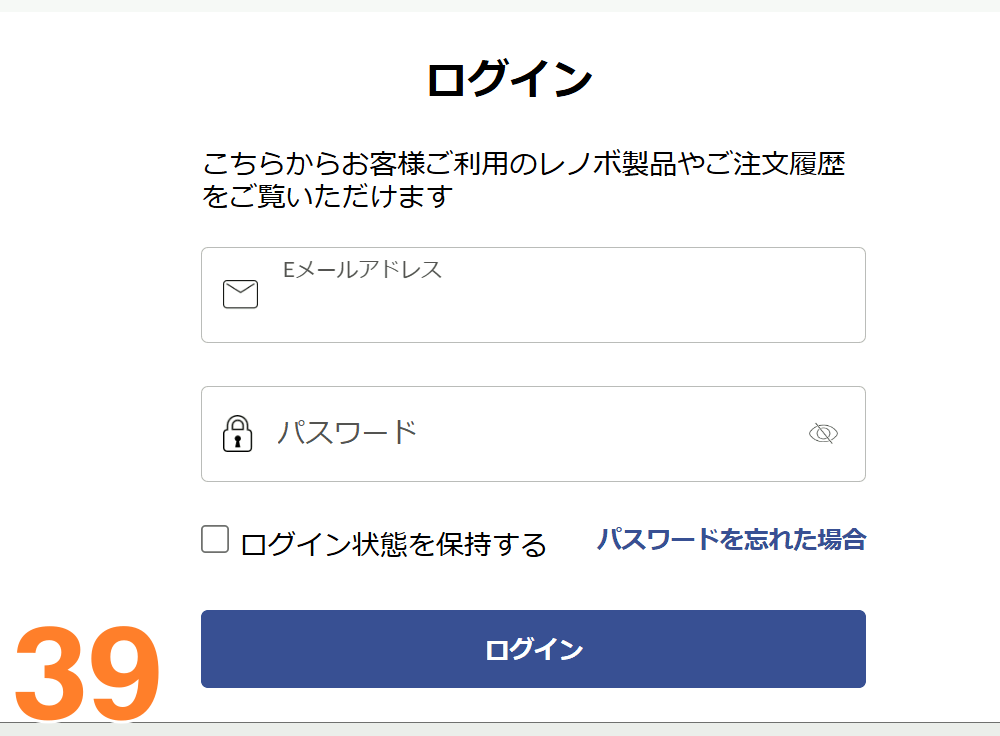
(図39)先ほど作成したLenovoIDのEメールアドレスとパスワードを入力し、「ログイン」をクリック。
今のところRマークは赤いまま。このままこのまま…。
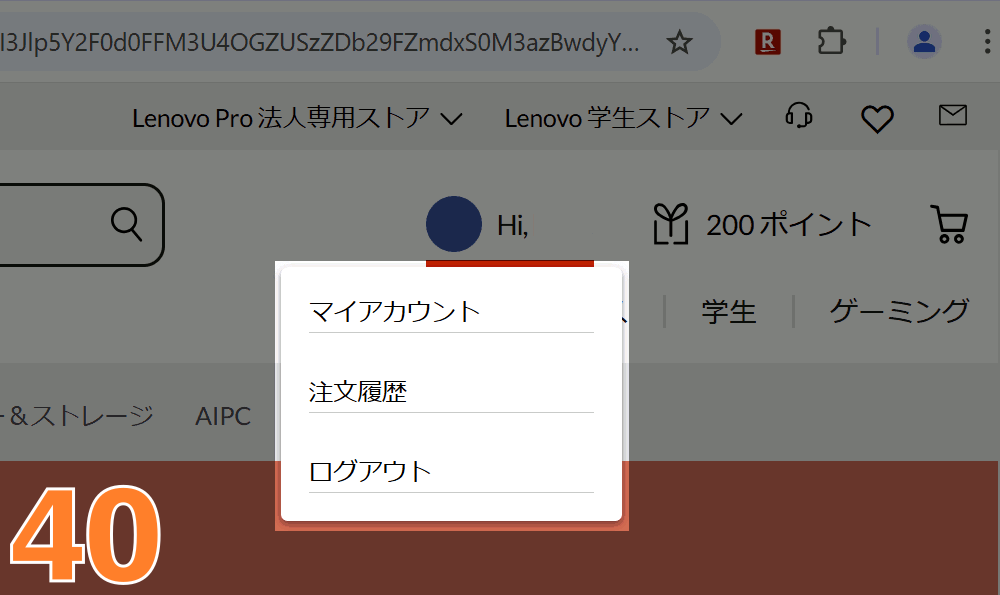
(図40)ログインしたら右上の「マイアカウント」から先ほど保存した見積を探しに行きます。
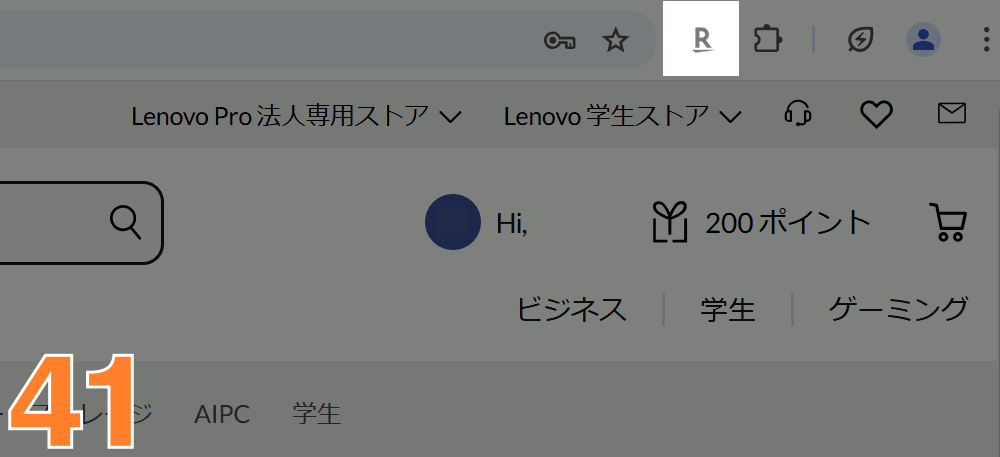
!!戻りました…!!
(図41)Rマークが赤から元の灰色に戻りました…。
価格コムモデルで見積もりを作成し、サインインして保存。楽天リーベイツから入りなおして見積もりを呼び出して注文。という作戦は失敗ですね…。
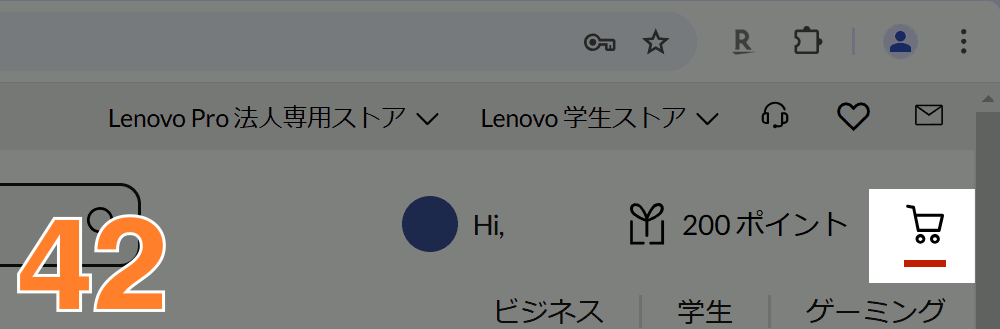
では、次の作戦でいってみます。
(図42)右上にある「カート」のアイコンをクリックしてください。
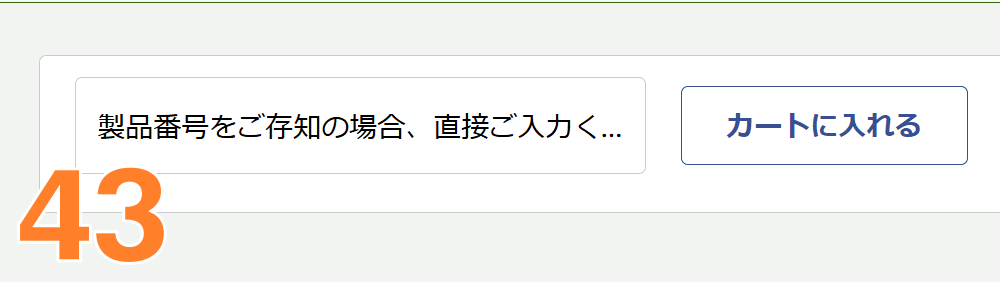
(図43)カートの画面の一番下に「製品番号をご存じの場合、直接ご入力く…」と書かれています。価格コムモデルの製品番号をコピーしてきて、Rマークが赤いままなのを確認してから、ここにペーストしたらどうでしょうか?
買えそうな気がしませんか?
では、実際に試してみることにします。
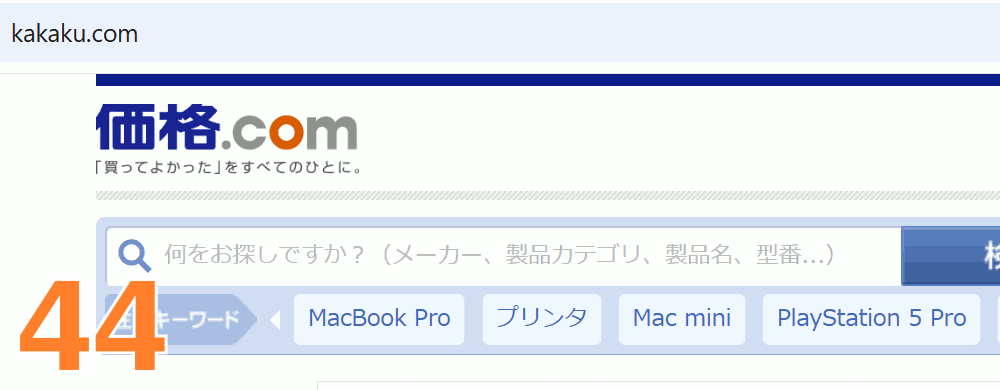
(図44)アドレスバーに「kakaku.com」と入力し、価格コムに移動します。
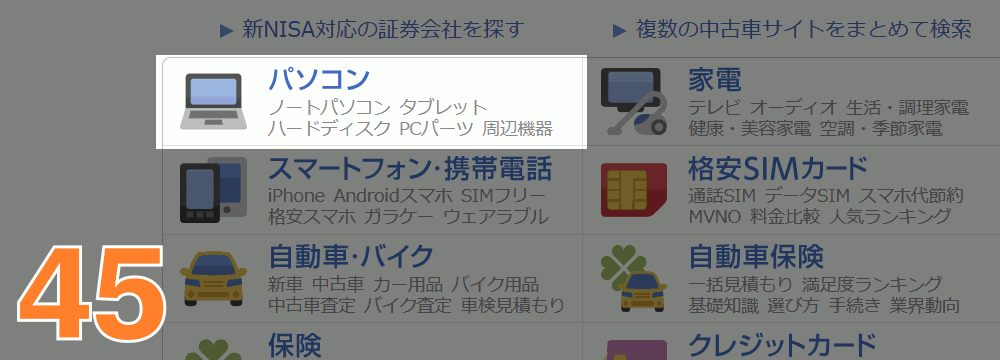
(図45)「パソコン」をクリック。
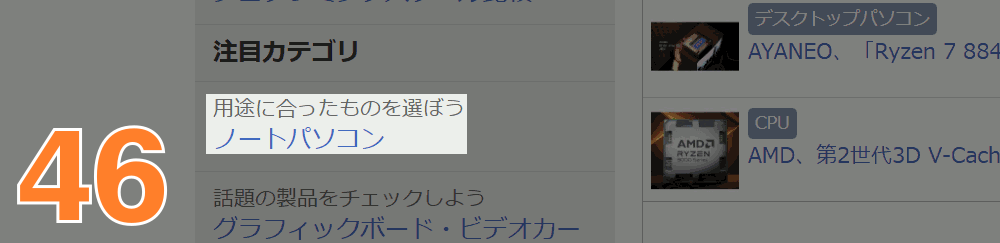
(図46)「ノートパソコン」をクリック。
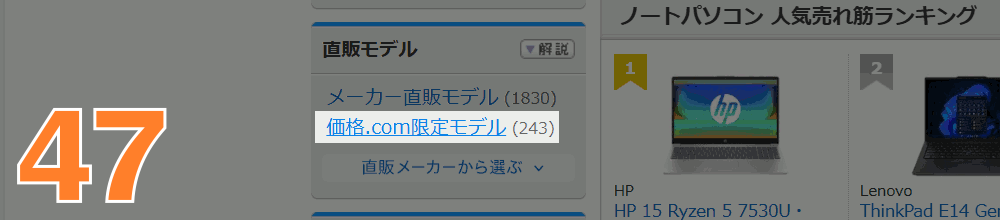
(図47)「価格.com限定モデル」をクリック。
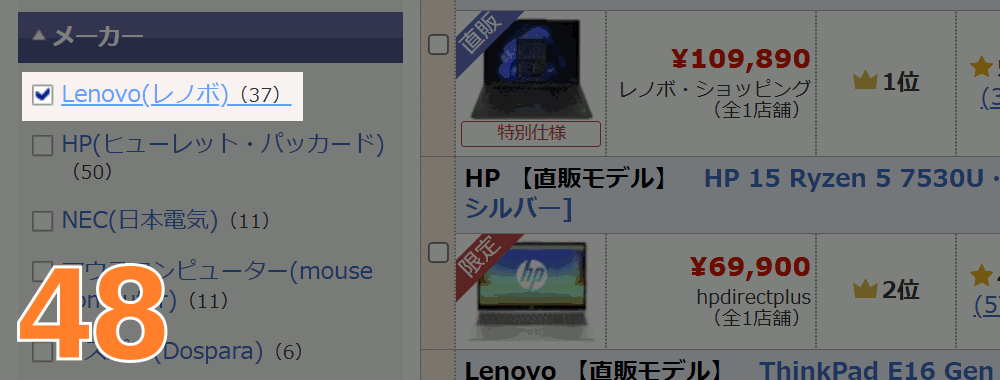
(図48)「Lenovo(レノボ)」をクリック。
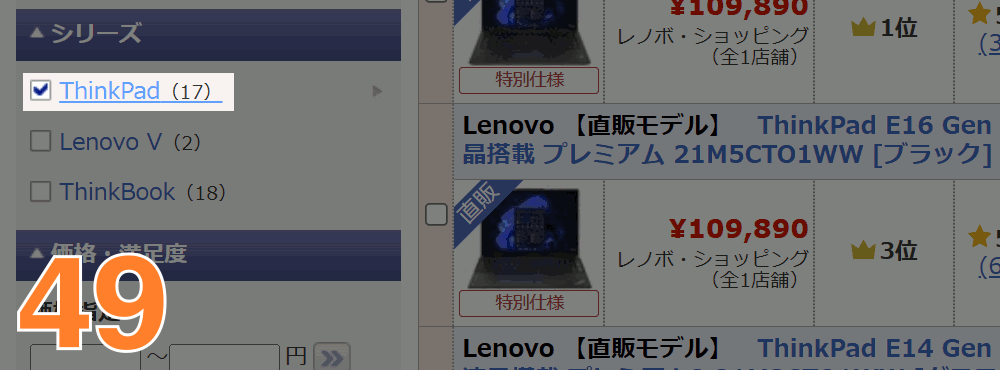
(図49)「ThinkPad」をクリック。
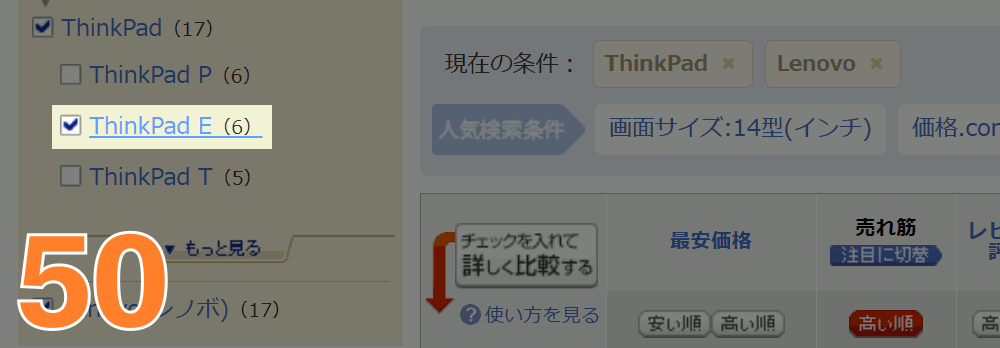
(図50)「ThinkPad E」をクリック。
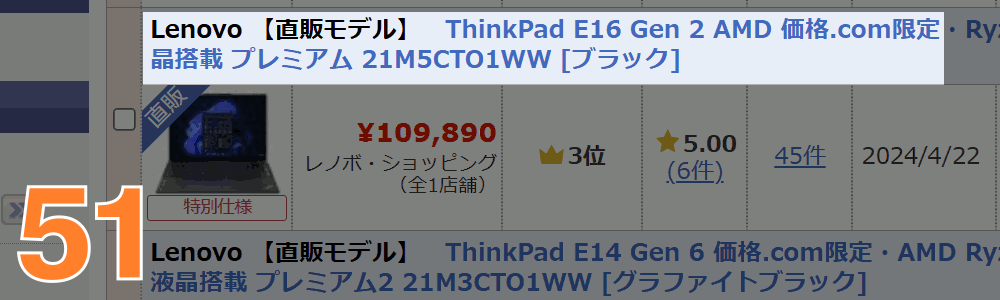
(図51)目的のモデルをクリック。
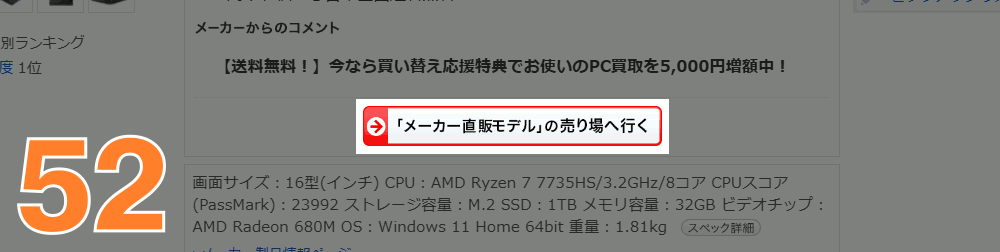
(図52)「「メーカー直販モデル」の売り場へ行く」をクリック。
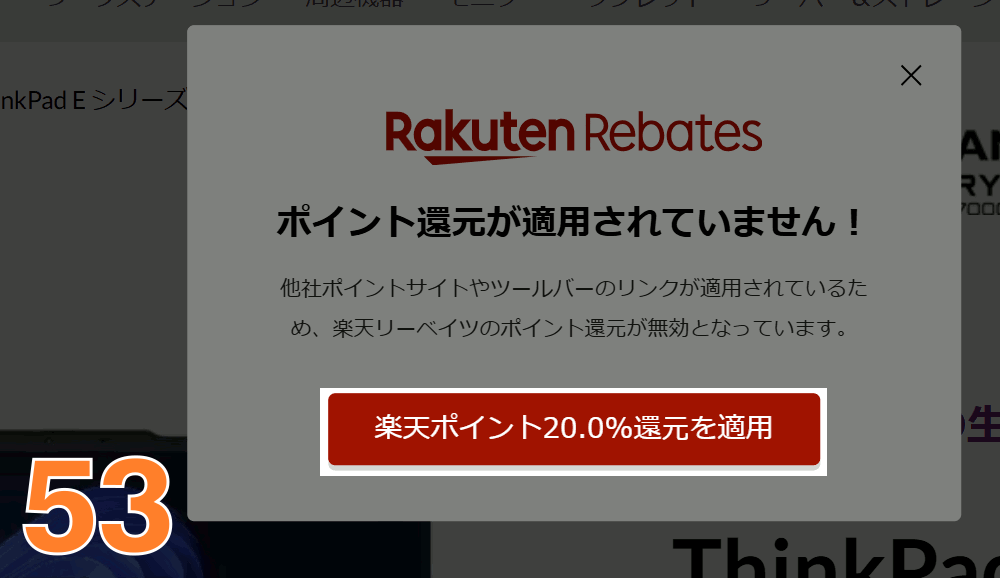
!!おっと!?
(図53)「ポイント還元が適用されていません!」と警告が出ました…。
ひょっとして、ひょっとすると…イケるかもしれませんね…。
「楽天ポイント20.0%還元を適用」をクリック。

(図54)「ポイントバック適用されます!」と表記されました!!
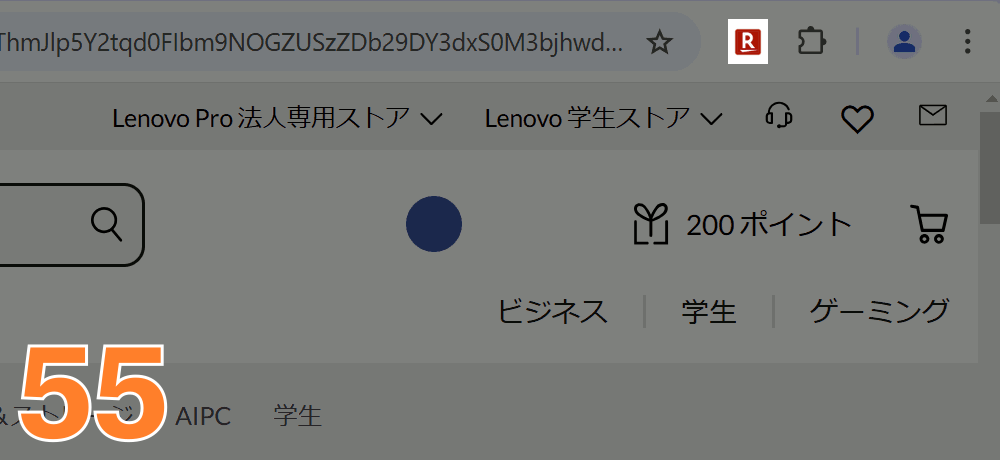
(図55)画面右上のRマークも赤になりました!!
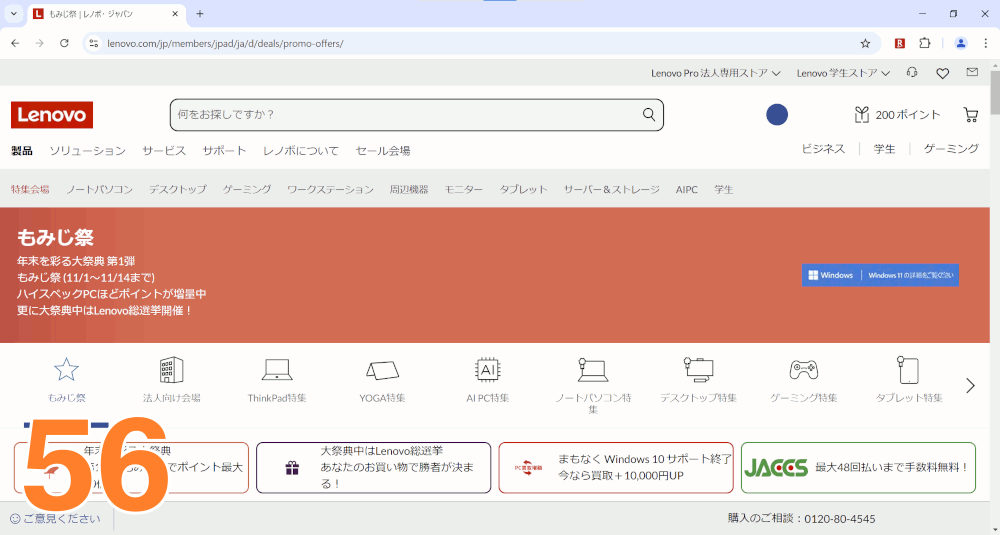
(図56)ただ、先ほどのThinkPad E16 Gen 2 AMDのページではなく、レノボのトップページになっています。
ブラウザの戻るボタンで戻ってみます。
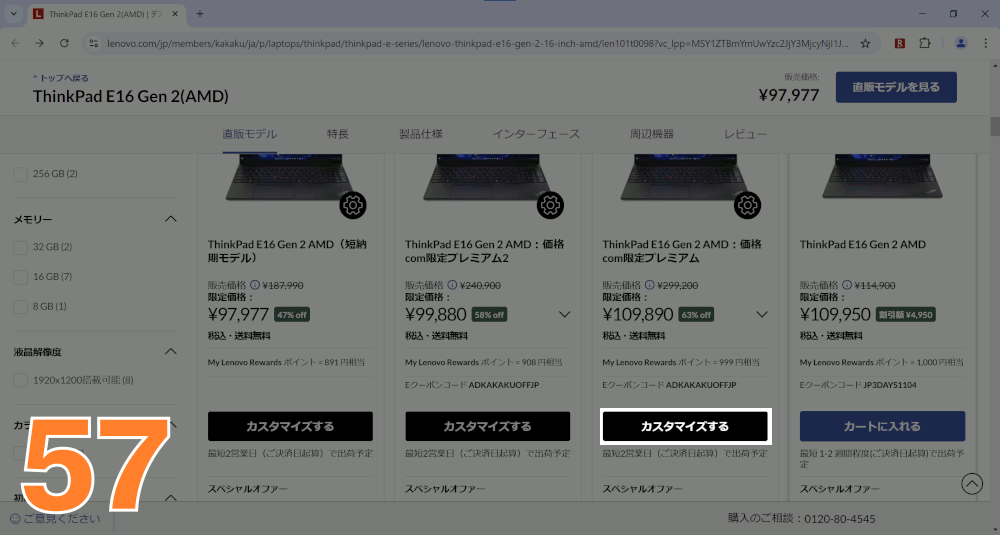
(図57)おおー!! ThinkPad E16 Gen 2 AMDのページに戻ってきましたが、Rマークは赤いままです!!
このままこのまま!!「カスタマイズする」をクリック。
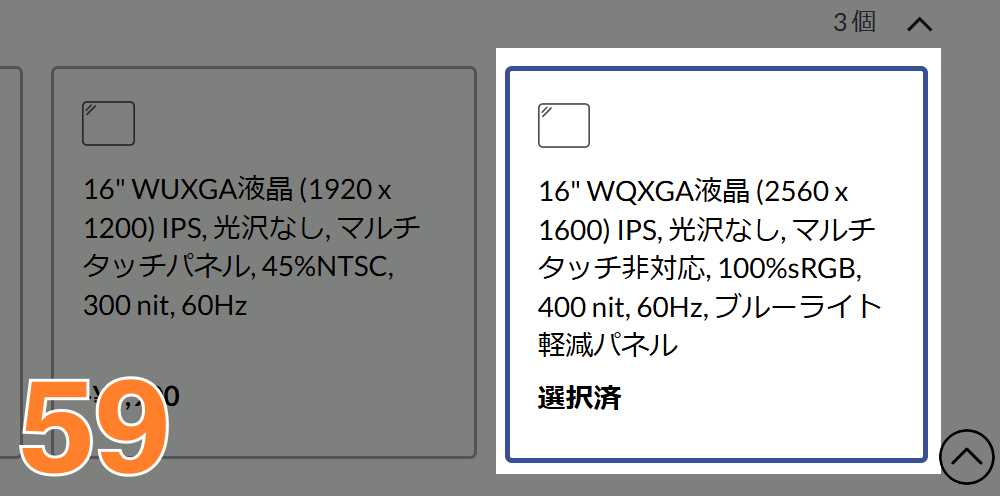
(図59)Rマークが赤いことをいいことに、調子に乗ってディスプレイも「WQXGA液晶」に変更。
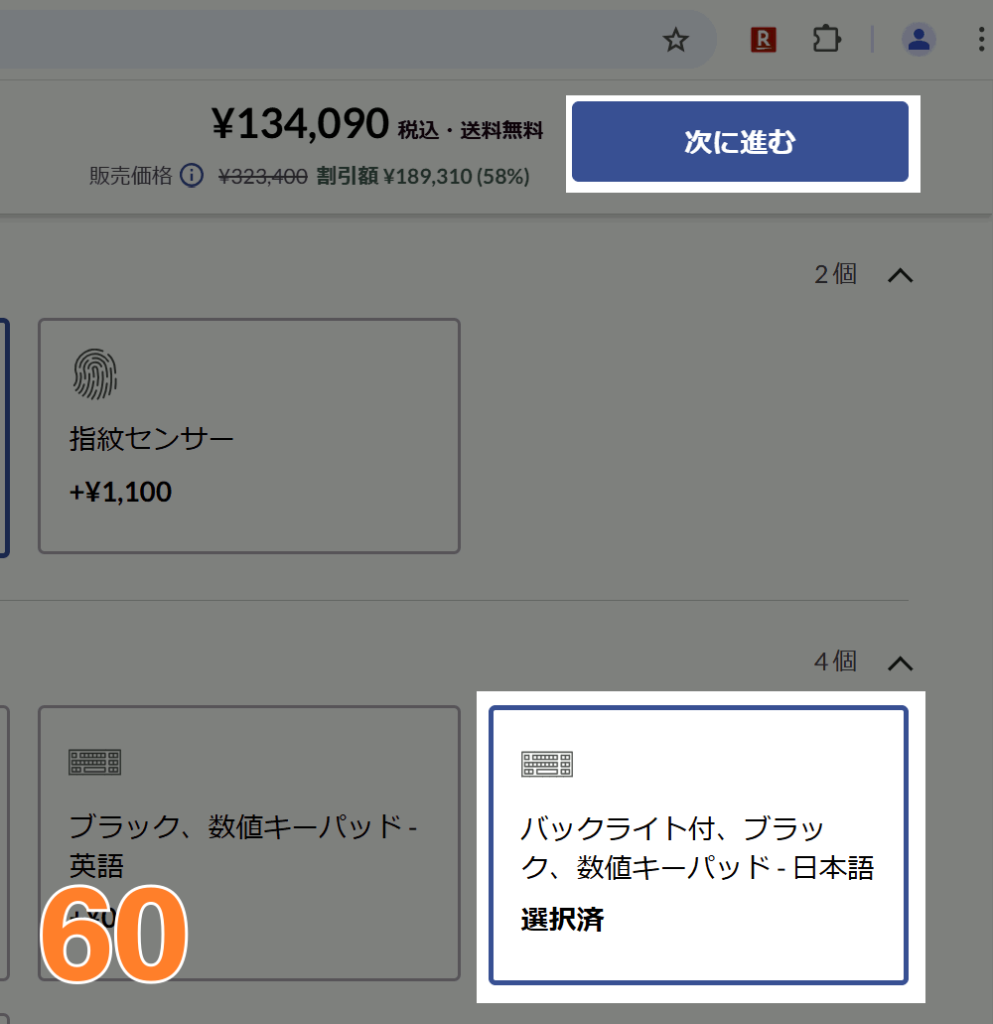
(図60)先ほど同様、キーボードを「バックライト付、ブラック、数値キーパッド-日本語」に変更。
Rマークはまだ赤い!!「次に進む」をクリック。
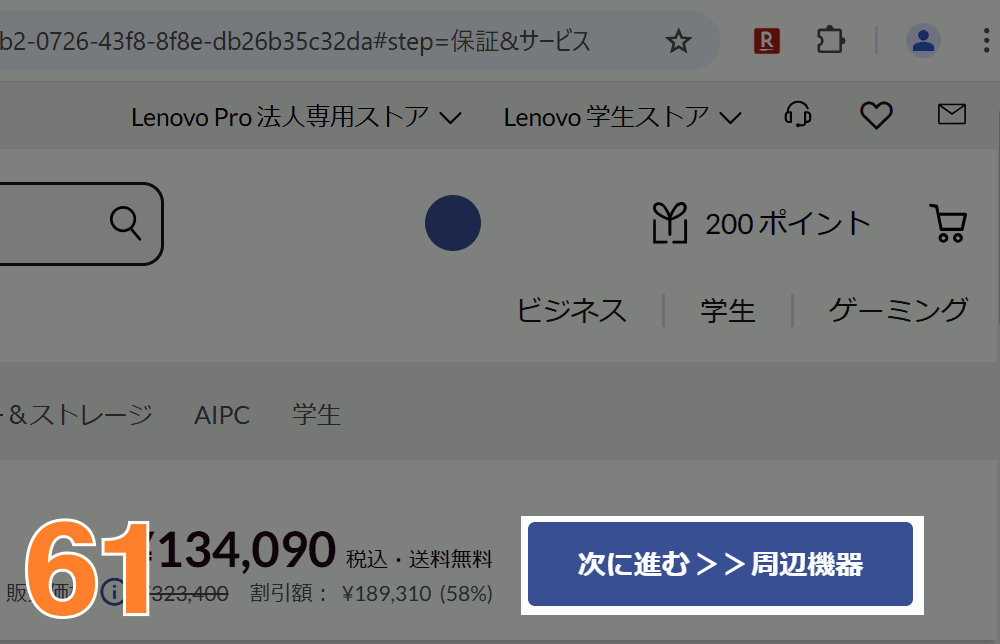
(図61)保証も追加しません。Rマークは赤です!!「次に進む>>周辺機器」をクリック。
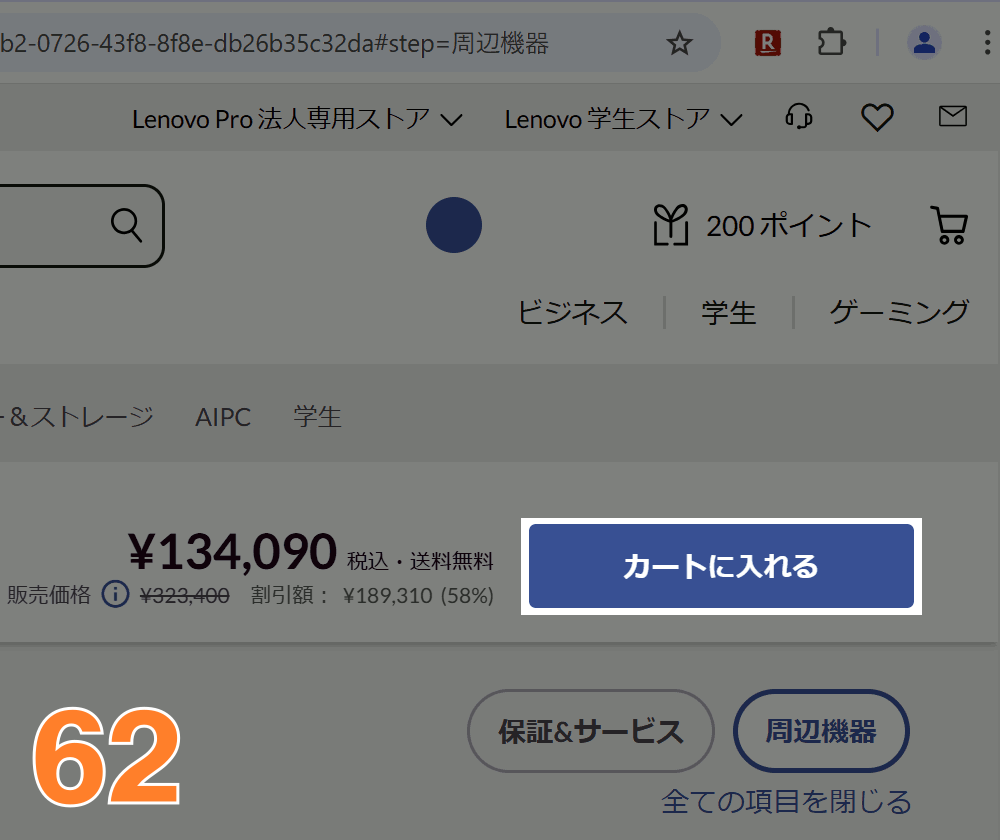
(図62)周辺機器も買いません。Rマークは赤!!イケるぞ!!「カートに入れる」をクリック。
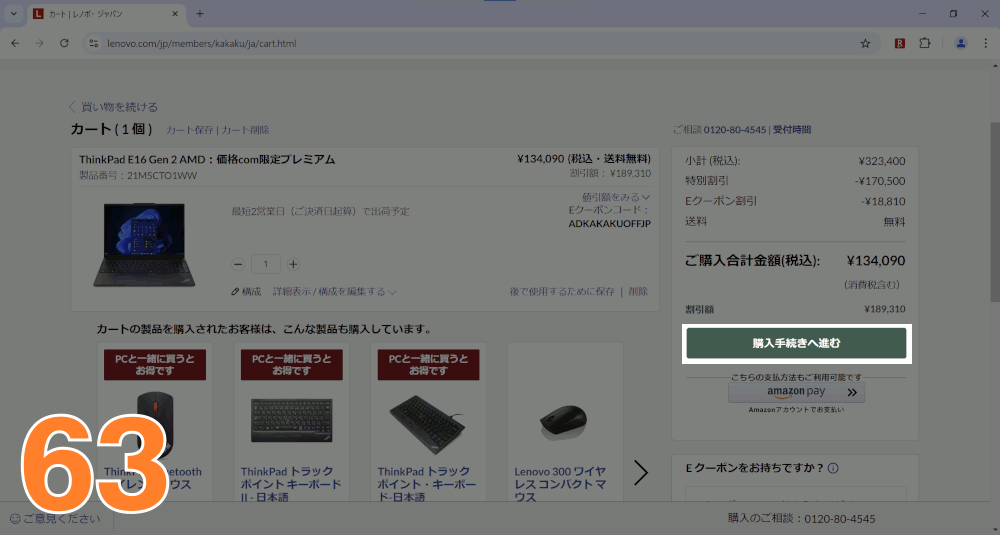
(図63)ついにここまで来ました!!「ThinkPad E16 Gen 2 AMD:価格com限定プレミアム」を確認。
ご購入合計金額(税込)「¥134,090」を確認。割引額が¥189,310ってすごい!!Rマークは赤!!
「購入手続きへ進む」をクリック。
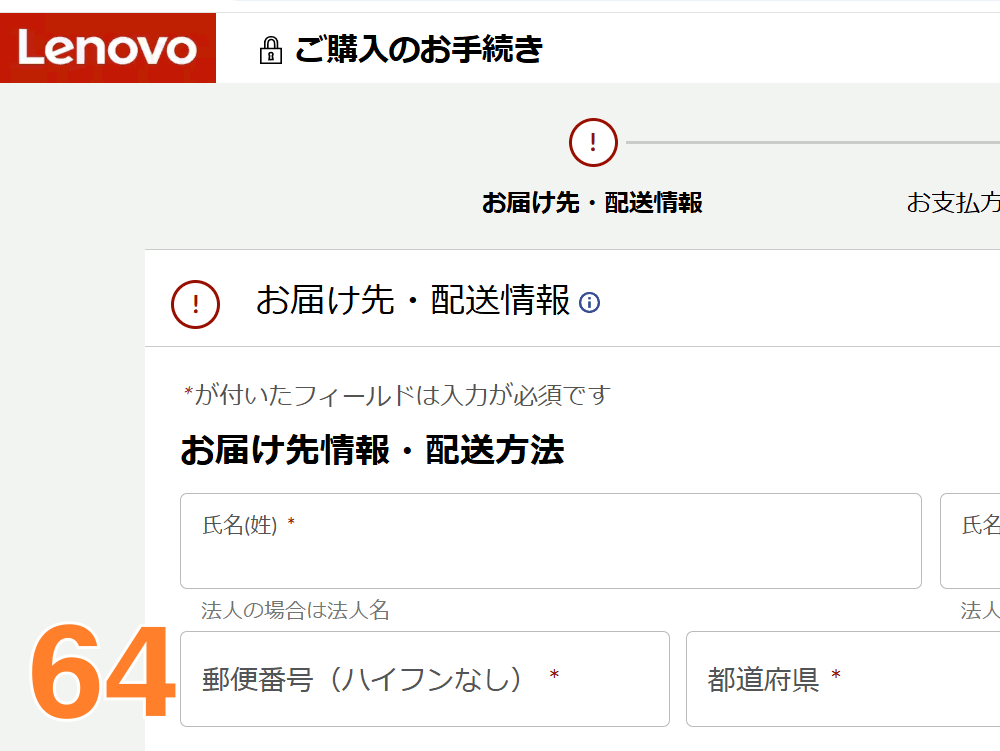
(図64)お届け先情報・配送方法、連絡先、お届け希望時間帯など指定し、「お支払いへ進む」をクリック。
Rマークは赤い!!
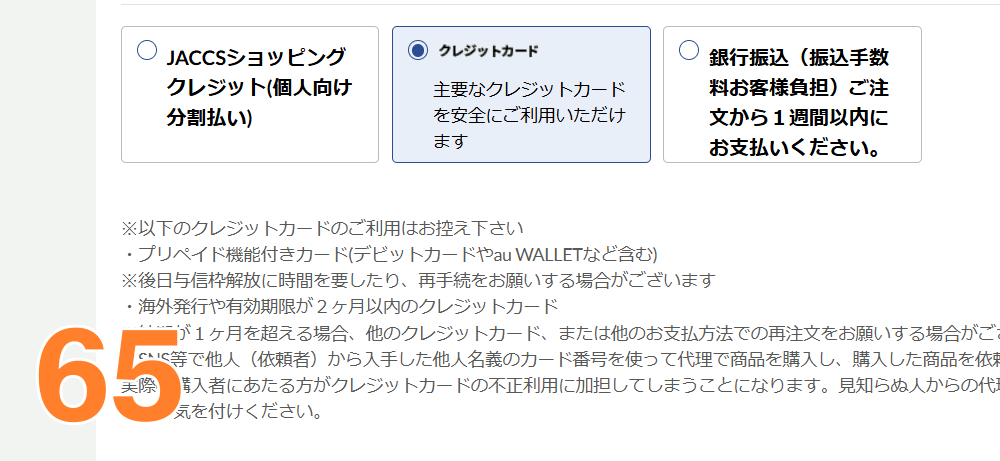
(図65)支払方法は、「JACCSショッピングクレジット」「クレジットカード」「銀行振込」から選べます。
お好みの支払方法を指定して、「次に進む」をクリック。
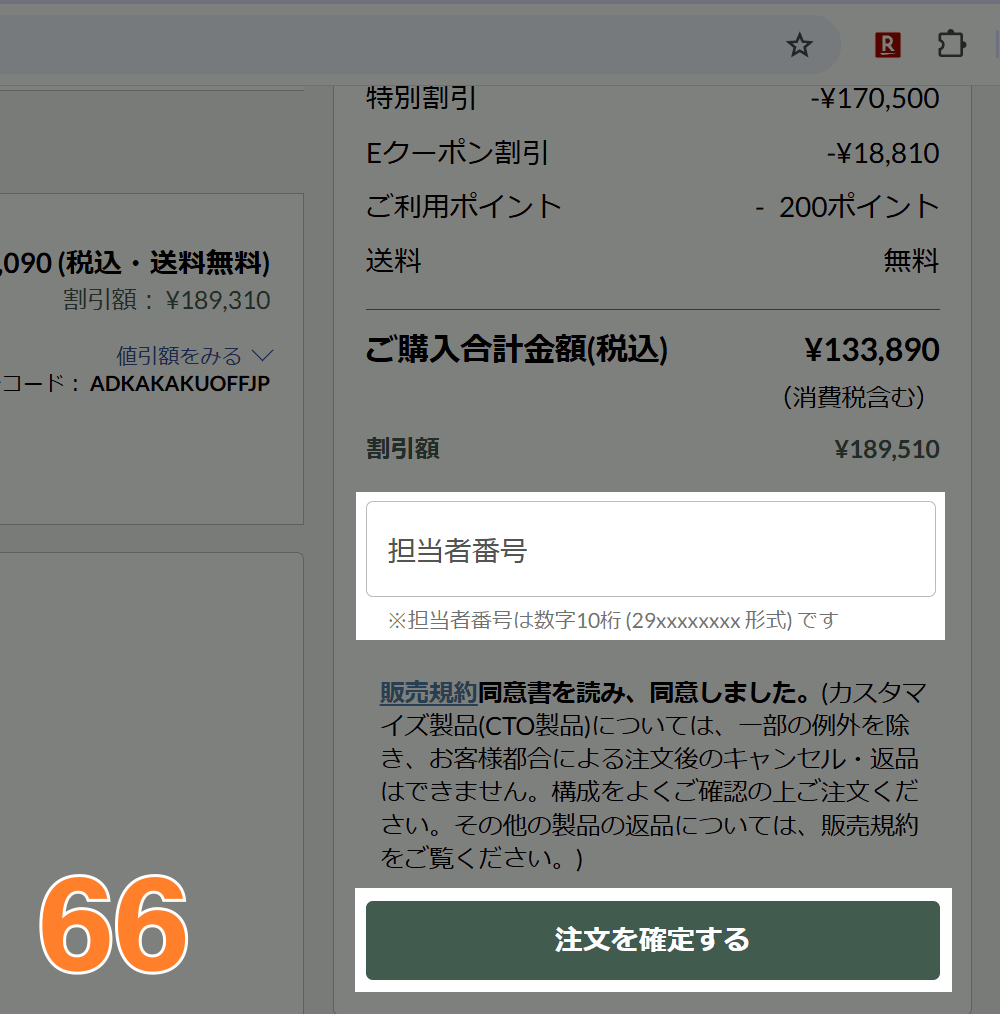
(図66)注文確定前に「担当者番号」をお持ちの方は、忘れずに入力しておきましょう。
Rマークが赤いまま、いよいよ「注文を確定する」をクリックです!!
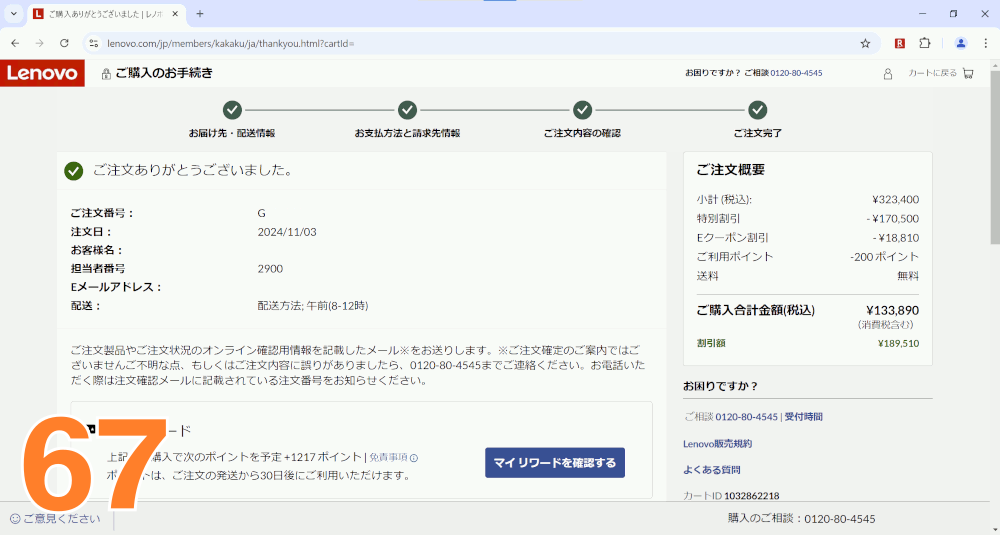
(図67)はい。というワケで無事にRマークが赤いまま、価格コム限定モデルの購入に成功しました!!
本当に「成功」とは、楽天ポイントが加算されてから言えるでしょう。
そのときは、また追記しますね。
今のところ、以上になります。写真多めで長い記事をお読みいただきありがとうございました。
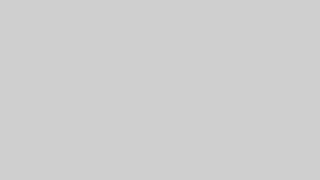
コメント